Optimize Your Hostinger Email Experience: How to Access and Use Your Mailbox
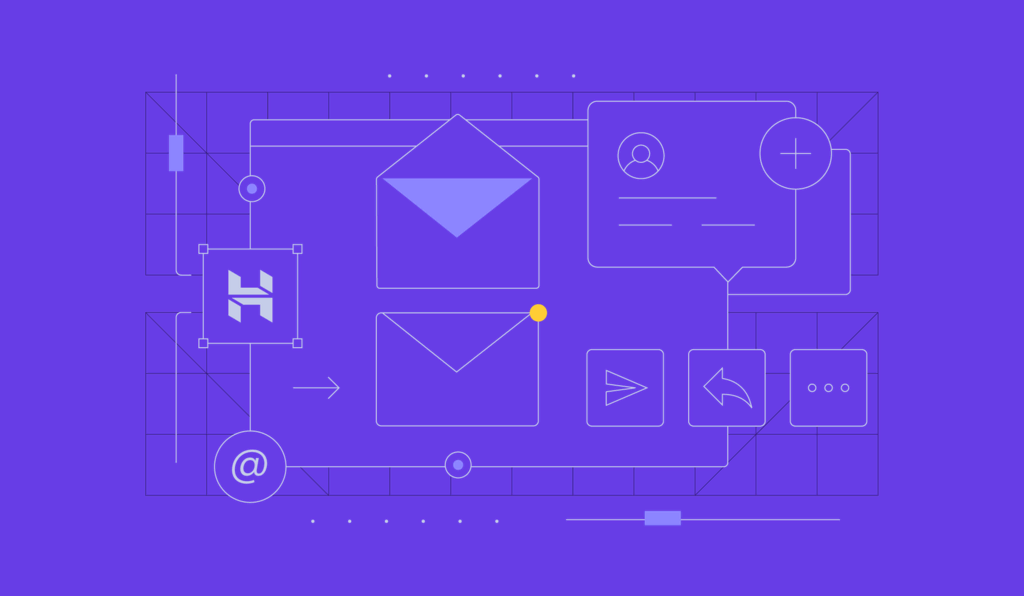
Hostinger offers versatile email solutions to help you maintain a professional image and keep your communications streamlined.
Whether you need a simple setup for personal use or a robust solution for your business, we have the tools to get started.
This guide will walk you through the various Hostinger email services and how to set them up across different devices and email clients. We will also provide tips on email security and how to troubleshoot common issues.
Download guide to using Hostinger
Types of Hostinger Email Services
Let’s go over the types of email services we offer to help you choose the one that best suits your needs.
Free Email
We provide a free email service bundled with most of our web hosting plans, starting at ₱89.00/month. This service is ideal for personal use or small businesses that are just starting out and need a simple email solution.
Free email is a cost-effective way to get a professional email address that matches your domain, like yourname@yourwebsite.com. It helps you build credibility and trust with your audience without additional costs.
Google Workspace
The Google Workspace email service lets you use Google’s suite of tools, which includes Gmail, Calendar, Drive, and Docs, with your custom domain email.
Google Workspace comes with great collaboration tools, professional email hosting with Gmail’s interface, and seamless integration with other Google services, making it a robust solution for businesses of all sizes.
It’s worth noting that Google Workspace is our most expensive email solution, starting at $4.49/month.
Business Email
Our business email solutions, starting at $1.59/month, have more advanced features and greater reliability than their free counterparts, making them suitable for professional environments.
The business email plans offer enhanced features such as better spam protection, larger storage, and more email aliases, which are crucial for maintaining a professional image and ensuring efficient communication.

Setting up Hostinger Email Accounts
Setting up a new email account in hPanel is the first step to managing your professional communications efficiently.
hPanel centralizes all your email management tasks in one place, making it easy to configure, monitor, and update your email settings.
Creating a New Email Account in hPanel
Get started by following these steps:
- Log in to your Hostinger account and navigate to the Emails section in the top menu.

- Choose the domain for which you want to create an email account and click Manage.
- Click on Create email account.

- Enter your preferred custom email name and a strong password, then click Create.

- Your new email address will appear under the Manage Email Accounts section, where you can manage settings like changing passwords, creating aliases, and accessing the inbox.

Refer to our in-depth guide for more information on how to create a professional email account.
Restoring Deleted Accounts
In case you accidentally deleted an email account, you can easily restore it by following these steps:
- If less than 15 minutes have passed after deletion, recreate the email account, and all of the data will be restored.
- If the account was deleted more than 15 minutes and less than 7 days ago, contact our Customer Success team, and we will help restore your emails.
Keep in mind that after 7 days, all of the email data associated with the deleted account will be lost permanently.
Pro Tip
If you’re migrating from another email provider, follow our guide on how to migrate your emails. This process helps you move all your emails to Hostinger without losing important information.
Accessing Hostinger Email
There are multiple ways to access your Hostinger email, ensuring you stay connected no matter where you are.
Using Hostinger Webmail
Hostinger’s webmail client lets you read, compose, send, and receive emails from any web browser.
Use your browser to log into your Hostinger Webmail account for quick access:

You can also use hPanel. Go to Emails, scroll down to the Manage Email Accounts section, and click the Webmail button. This takes you directly to your inbox:

Using Email Clients
Email clients provide more functions, such as offline access and the ability to manage multiple accounts from one application.
For example, you can download emails to your device so you can read and compose messages even without an internet connection.
Email clients also let you easily manage multiple email accounts from different providers in a single application.
Here are some popular email clients you can use with Hostinger email:
- Mailbird. A powerful desktop email client that integrates with various services like Gmail, Yahoo Mail, and Office 365, along with productivity apps and social media.
- Mozilla Thunderbird. A free, open-source email client known for its robust features, including support for multiple accounts and synchronization with other services like Google Hangouts.
- Microsoft Outlook. Available on all major platforms, Outlook offers comprehensive email management features and is especially useful for business users with Office 365 subscriptions.
- Apple Mail. Comes pre-installed on macOS and iOS devices, providing a seamless experience for Apple users with essential email features.
- Windows Mail. Pre-installed on Windows 10, this client offers basic email functionality, making it easy to send, receive, and organize emails.
- Spark. Great for team collaboration, supporting popular email services, and offering both free and premium accounts.
- eM Client. Supports Windows and macOS, offering multilingual features and integrations with services like Google Calendar and Dropbox.
Setting up Email Clients
When configuring email clients, you’ll frequently encounter the terms IMAP, POP3, and SMTP. These Internet mail protocols are essential for email readers when retrieving messages from a mail server.
The Internet Message Access Protocol (IMAP) stores all your messages, including sent and received emails, on the server. Since the data remains on the server, this protocol lets you to access your emails from multiple devices.
On the other hand, Post Office Protocol 3 (POP3) downloads your emails to a single device and removes them from the server. This protocol is suitable for users who prefer to store emails locally on one device.
For most scenarios discussed in this guide, we recommend using the IMAP protocol. Unlike POP3, IMAP is typically more secure and provides the flexibility to manage your emails across various devices.
To set up your email, you need the Simple Mail Transfer Protocol (SMTP) server settings to send outgoing mail. SMTP is another standard protocol used to send messages from an email client to the server.
For a more in-depth explanation of these protocols, refer to our tutorial on the differences between IMPA, POP3, and SMTP.
Find your email configuration details in the hPanel by navigating to Emails → Connect Apps & Devices → Manual Configuration. Save this information, as it will be necessary when setting up your email account.

Pro Tip
If you experience encryption issues during the network testing process while using port 465, consider switching to port 587. For more information, refer to our guide on How to Check if Port 587 Is Open to establish more secure connections between your mail client and server.
Configuring Email Clients
Follow these guides to set up your Hostinger email on Thunderbird, Microsoft Outlook, Apple Mail, and Windows Mail.
Installing and Setting Up Thunderbird
Mozilla Thunderbird is a free cross-platform email client available for both Windows and macOS.
Windows
- Visit Thunderbird’s official page, download the installation file, run it, and follow the setup wizard.
- Enter your name, email address, and password. Thunderbird will try to configure the settings automatically. If unsuccessful, follow the on-screen instructions to configure the settings manually.
macOS
- Download the .dmg file, drag Thunderbird to the Applications folder, and follow the prompts to complete the setup.
- Similar to the Windows setup, enter your email details and manually configure if the automatic setup fails.
For more information on how to set up Mozilla Thunderbird, check our guide on Thunderbird email setup.
Setting up Microsoft Outlook
Another cross-platform email client, Microsoft Outlook is known for its reliability and robust features, which are perfectly suited for managing multiple email accounts.
Windows
- Sign up for a Microsoft 365 account, download the Office installer, and follow the prompts.
- Open Outlook, add a new account, and enter your Hostinger email details. Use the IMAP protocol for the best experience.
macOS
- Download Outlook from the Mac App Store or the official page and install it.
- Configure your email using the manual configuration information from your Hostinger email account.
If you need further assistance, you can check our complete guide on how to set up Outlook.
Pro Tip
Microsoft Outlook shouldn’t be confused with the default Mail application found on Windows 8.1 and Windows 10. Most likely, you already have Outlook on your computer if you bought it with Microsoft Office pre-installed.
Configuring Apple Mail
Setting up your Hostinger email on Apple Mail ensures you can access and manage your emails directly from your Apple device, benefiting from integrated macOS features and a user-friendly interface:
- Open Apple Mail, add a new account and select Other Mail Account.
- If automatic setup fails, manually enter the IMAP/SMTP settings provided by Hostinger.
On macOS devices, you can set up your Hostinger email account with Apple Mail.
Setting Up Windows Mail
Windows Mail comes pre-installed on Windows 10, providing a convenient and straightforward way to manage your emails:
- Find the Mail app in the Windows Start menu, add a new account, and select Other account.
- Enter your Hostinger email details and complete the setup.

Setting up Email on Mobile Devices
Having access to your Hostinger email on mobile devices ensures you can stay connected and responsive while on the move. Whether you’re using iOS or Android, configuring your email on these platforms lets you read, compose, and manage emails directly from your smartphone.
iOS
You don’t have to download any third-party apps to your iOS device since the default mail client comes pre-installed with all iOS devices.
Navigate to Settings → Passwords & Accounts → Add Account → Other → Add Mail Account. Enter your email settings manually if automatic configuration is not successful.
If you need more guidance, we’ve prepared a more detailed tutorial on setting up an email account on your iOS device.
Android
To set up an email account on your Android account, launch the default Email app, select Other, and manually enter your Hostinger email account details.
Follow our guide on setting up an email account with Android for further information.
Integrating Hostinger Email With Other Services
Integrating your Hostinger email with other services like Gmail and Outlook enhances your email management by leveraging the advanced features and familiar interfaces of these platforms.
Managing Hostinger Email With Gmail
Combining Hostinger email with Gmail makes it easy to manage your emails in one place, combining Gmail’s advanced features while maintaining your professional Hostinger email address.
- Open Gmail and go to Settings.
- Click on Accounts and Import.
- In the Send mail as section, click Add another email address.
- Enter your Hostinger email address and click Next Step.
- Enter your SMTP server details, username, and the password you used to create your Hostinger email account.
- Click Add Account.
- Open Hostinger Webmail to retrieve the confirmation email from Gmail.
- Click on the confirmation link or copy the verification code into the Gmail setup window to complete the process.
Using Hostinger Email With Outlook
Using Hostinger email with Outlook lets you manage your emails within the Outlook interface, providing access to features like calendar integration and advanced email organization tools.
If you use the newest version of Outlook, follow these steps:
- Log in to your Outlook account.
- Select the View tab and View settings.
- Go to Accounts → Email accounts.
- Click + Add Account.
- Select IMAP and enter the email details provided by Hostinger.
For older versions or other devices, visit Microsoft’s support pages for more information.
Email Security
Enhancing the security of your email is crucial for safeguarding your email account and ensuring the confidentiality of your communications.
Always use SSL/TLS encryption to secure your email connections, preventing unauthorized access to your data.
Use port 465 for SMTP with SSL or port 587 for SMTP with STARTTLS. Ensure that your IMAP and POP3 settings also use secure ports – 993 for IMAP and 995 for POP3.
Troubleshooting Common Issues
Understanding and troubleshooting common email issues ensures you minimize downtime and ensure your email operations run efficiently, supporting your business and personal communication needs.
1. Can’t Send or Receive Emails
If you’re having trouble sending or receiving emails, follow these steps to diagnose and resolve the issue:
- Verify email services. Ensure that your email services are not disabled or suspended.
- Check for maintenance. See if there is ongoing maintenance affecting email services.
- Configure MX records. Ensure your domain’s DNS settings include the correct MX records for your email. MX records must be correctly set up and fully propagated.
2. Emails Are Disappearing
If your emails are disappearing from your inbox, consider these troubleshooting tips:
- Check forwarders. Look for active email forwarders that might be moving emails to another address without leaving a copy on the server.
- IMAP vs. POP3. Ensure your email client is set to IMAP instead of POP3. If you prefer using POP3, configure it to leave a copy of emails on the server.
3. Email Delivery Delays
Experiencing delays in email delivery can be frustrating. Here are some steps to address this:
- Check the email queue. If emails are stuck in the queue, check your email client and server settings to ensure there are no misconfigurations.
- Monitor email load. High email traffic can slow down delivery times. Monitor your email sending patterns and adjust as needed.
4. Email Bouncing Back
If your emails are bouncing back, it could be due to several reasons:
- Review bounce message. Read the bounce message carefully to understand the reason for the failure, like a full inbox or an incorrect email address.
- Check blacklists. Ensure your domain or IP address is not blacklisted, which can cause emails to bounce back. Use an email blacklist checker to check this.
5. Spam and Junk Folder Issues
If your emails are landing in spam or junk folders, do this:
- Review email content. Avoid spammy language and excessive links in your email content, which can trigger spam filters.
- Authenticate emails. Use SPF, DKIM, and DMARC records to authenticate your emails.
Conclusion
Hostinger offers various email services tailored to different needs, from free emails bundled with web hosting to advanced business email solutions and Google Workspace integration.
Setting up and managing your Hostinger email account effectively ensures that you remain connected and organized no matter which device you’re using.
Whether you’re managing personal communications or running a business, our robust email solutions and comprehensive support resources provide everything you need to maintain seamless and professional email interactions.

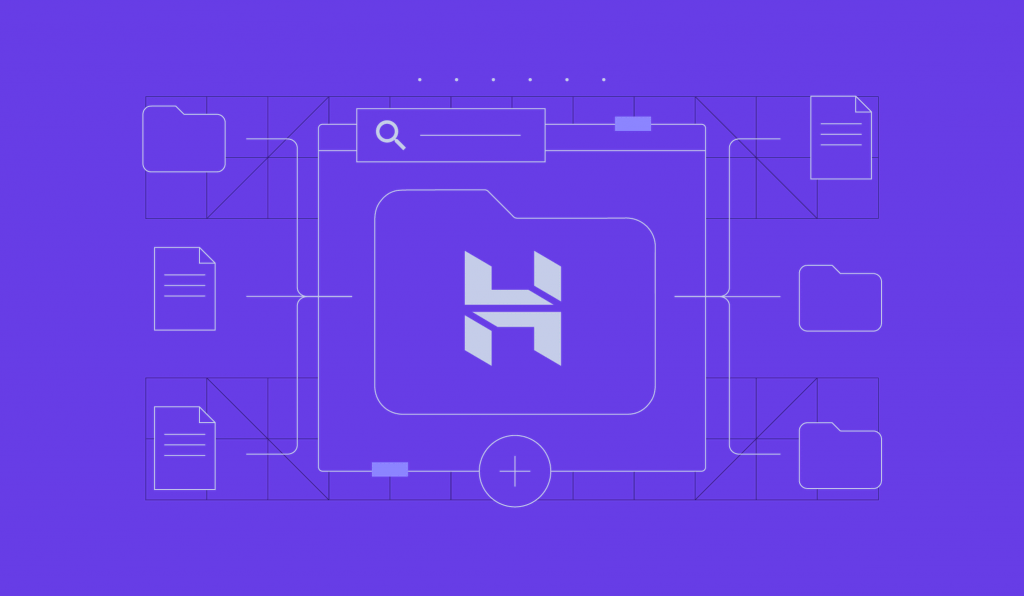
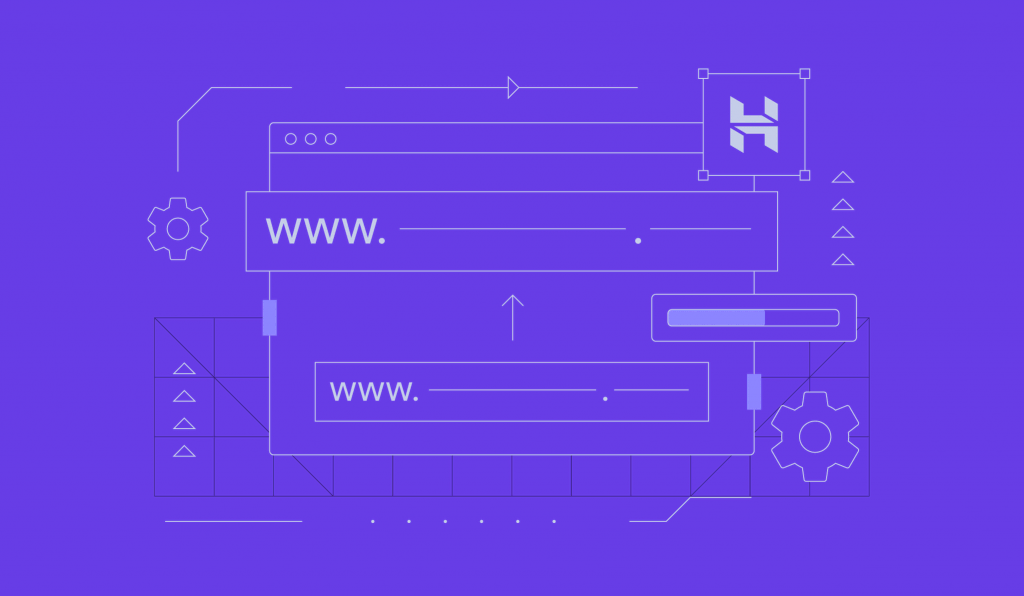
Comments
December 10 2021
Hi I setup my hostinger email with Windows mail. It took everything by itself. I can receive emails. The issue is sending email. I can see the app configured it "smtp.hostinger.com:587:1". I think it should be good but I am not able to send emails. It keeps in outbox and drafts. I can send email through webmail but issue is with Windows mail. Can you please advise. Thanks
December 14 2021
Hi, I would suggest to try editing the configuration to smtp.hostinger.com:587. Alternatively, you can give it a go with the port 465. If that won't help, I suggest you reach out to our Customer Success team - I'm sure they'll resolve it for you in no time!
September 04 2022
Could you explain, please, why do we need to use Hostinger to access our Outlook emails hosted on the Microsoft web site?
September 09 2022
Hey! You can use email clients such as Outlook to view your Hostinger emails (business email accounts that were created at Hostinger). However if you have paid email services elsewhere, you can resume using them or if you wish you can migrate all your emails to Hostinger for simpler management as one domain can be pointing to one email service at a time ?
November 15 2022
Hi, we want to shift to Outlook or Gmail for personal reasons and not go ahead with webmail... We aren't able to answer the technical questions mentioned in the IMAP or POP3 and they are confusing us a lot... Please help!
November 18 2022
Hey! Please refer to this article to learn how to setup your emails on an email client such as Outlook or Gmail.
January 03 2023
Hi, How can I set my picture in the profile of hostinger mail.
January 06 2023
Hey there! Email profile pictures usually depend on the email client, it's mainly used by Gmail, hence if you wish to have a profile picture for your email, you can add your email account to Gmail by referring to this article and then setup your profile picture.
January 31 2023
Hi, How can use Phpmailer in hostinger using smtp?
February 02 2023
Hey! You can use PHP Mailer with SMTP with our email services, you can check out this article to learn how to set it up.
April 09 2023
My sending emails reach the spam folder of the receiver. I set SMTP in my WordPress site still nothing changed. I am using Hostinger mail service. I have been trying to fix it for a long time but nothing seems to be changed. Now, you are the hope. Kindly, help me out with this problem.
April 14 2023
Hello there! I would highly suggest going through each method listed in this article. Also as mentioned in the article, it's a great idea to check your email's reputation via tools like Mail Tester. It will give you a comprehensive description of why your emails could be going to spam folder.
August 10 2023
I need API sample to intgrate with send mail using asp.net
August 11 2023
Hello there! We don't support ASP.net on our shared and cloud hosting plans. If you want to use it, I would recommend going for our VPS plan and choosing ASP.net template. As for sample, try this tutorial.