How to Export a WordPress Theme: 3 Methods for Exporting a Theme From the WordPress Dashboard
If you have a WordPress website, you may need to export its theme for various reasons, such as creating a new site or sharing the file with other users.
Even though it’s a simple process, there are different ways to export a theme in WordPress.
Thus, this article will explain why and when to export a WordPress theme and provide three effective methods to do it.
Why and When to Export a WordPress Theme
The most common reasons you may need to export a WordPress theme are:
- Creating a backup of the WordPress theme before customizing it. If the changes cause issues, import the backup theme file to revert them.
- Using the same theme for multiple websites. Using the exported file, you can install the same WordPress theme on many websites. This is especially useful for installing custom WordPress themes unavailable in the official library.
- Applying changes on the live site. After customizing the theme on a staging environment, deploy the changes to the live website by exporting them. This simplifies the theme deployment process, improving your web development workflow.
- Using the theme on a new domain or WordPress installation. Exporting a theme eases the site migration process when moving to a new WordPress host, for example. You can easily download your theme and apply it to the new WordPress site.
- Sharing a custom theme. Share your customized WordPress theme by exporting it as a .zip file. Other users can download and install it via the WordPress dashboard.
Method 1. Exporting a WordPress Theme Manually
Manually exporting a WordPress theme is the simplest method. You can do so from the WordPress dashboard without any additional tools.
Here are the steps to export a WordPress theme manually as a .zip file:
- On your dashboard, navigate to the sidebar and select Appearance → Themes.
- Ensure the theme you want to export is active, then click Customize. Otherwise, hover over the WordPress theme and click Activate.
- Click the three-dot icon on the top right corner of your screen.
- From the drop-down menu, find the Tools section and click the Export button.
Once the export process is complete, import and install your WordPress theme on the desired website. There are different ways to install a WordPress theme, but we will use the dashboard:
- Open your WordPress dashboard and navigate to the sidebar → Appearance → Themes.
- On the top of the page, click Add New → Upload Themes → Choose File.
- From the pop-up window, locate and select your exported theme .zip file. Click Open to confirm.
- Click the Install Now button and wait for the installation process.
- Click Activate to immediately use it on your live website.
In addition to themes, the built-in WordPress tool lets you export your site’s blog posts, pages, and media library.
Method 2. Exporting a WordPress Theme Using a Plugin
Alternatively, export your website theme using a WordPress plugin such as UpdraftPlus. This plugin exports WordPress themes as .zip files, which is ideal for backup and sharing purposes.
The steps to export a WordPress theme using UpdraftPlus are as follows:
- Download and install the plugin.
- After activating it, navigate to your WordPress sidebar and select Settings → UpdraftPlus Backups.
- On the Backup/Restore tab, click Backup Now.
- From the pop-up window, click the three-dot icon next to Include your files in the backup.
- Check the Themes and Include your files in the backup boxes. Click Backup Now.
- Scroll down to the Existing Backup section.
- Click the theme exported earlier → Download to your computer.
Method 3. Exporting WordPress Theme Customizer Settings
You may also use the Customizer Export/Import WordPress plugin to export the theme customizer settings and apply them to another website.
This method is great for applying settings to a child theme, as it automatically inherits its parent’s codes and files but not the theme options.
However, this plugin only exports theme modifications stored in your WordPress database, including colors, layout settings, and header media. You can’t download other site data, such as navigation menus, widgets, or the site title.
To export the theme customizer settings, follow these steps:
- Download and install the Customizer Export/Import plugin.
- Navigate to your WordPress sidebar → Appearance → Customize.
- On the theme customization screen, select Export/Import from the sidebar.
- Under the Export section, click the Export button.
- On the Save As window, choose your desired directory and click Save to confirm.
Customizer Export/Import exports the WordPress customizer settings as a .dat file. Since WordPress websites don’t support this export file format by default, install the plugin on the other site to import the theme.
Here are the steps to import the WordPress theme customizer settings:
- From your WordPress sidebar, select Appearance → Customize.
- On the theme customization screen, select Export/Import from the sidebar.
- Under the Import section, click Choose File.
- On the pop-up window, locate and select the export file. Press the Open button to confirm.
- Check the Download and import image files? box. This keeps the imported theme’s logo, photo, header, and other image files.
- Confirm by clicking Import.
- After the preset is applied, click the Save & Publish button to deploy the changes.

Conclusion
As a WordPress user, you may want to export your WordPress theme for backup, sharing, and installation purposes.
Thus, in this article, we have explained three different ways to export a WordPress theme and how to import it from one website to the other:
- Manually via the WordPress dashboard
- Using the UpdraftPlus plugin
- Using the Customizer Export/Import plugin to export the theme customizer settings
We hope this article will help export your WordPress website theme to a new domain or website installation without issues. Also, feel free to read our full WordPress overview if you’re looking for some clues to start your own website with this CMS.
If you have any questions or suggestions, leave us a comment below.
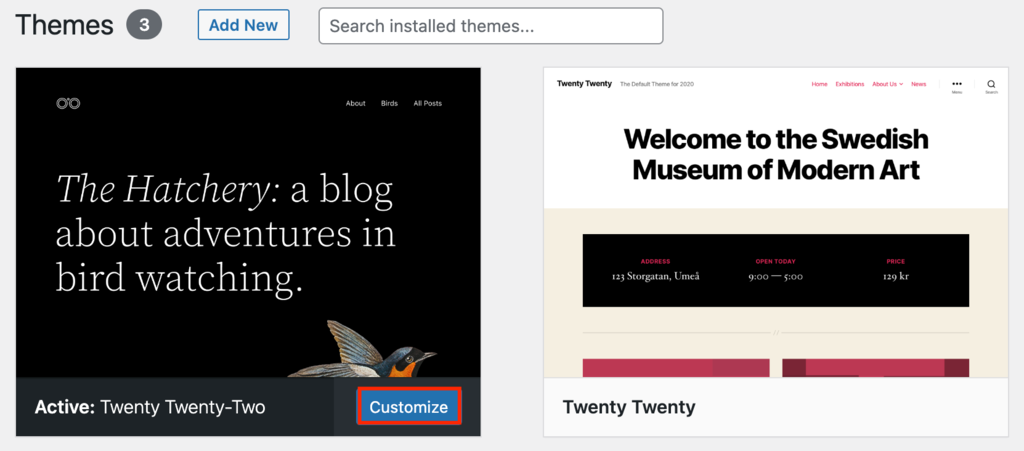
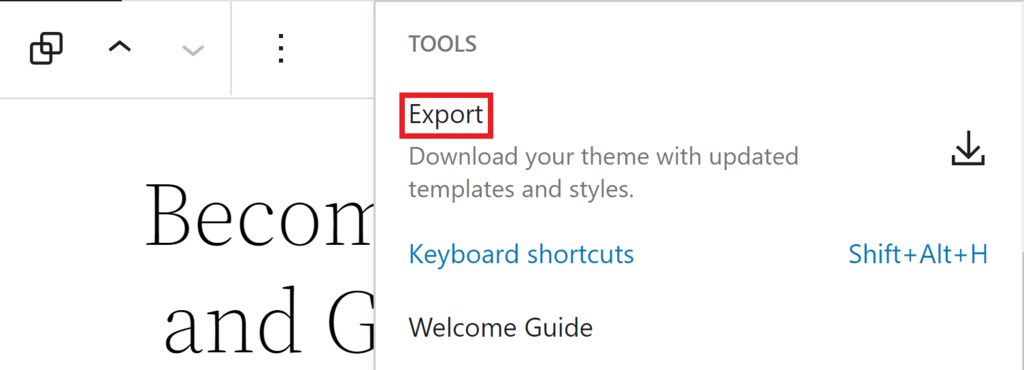
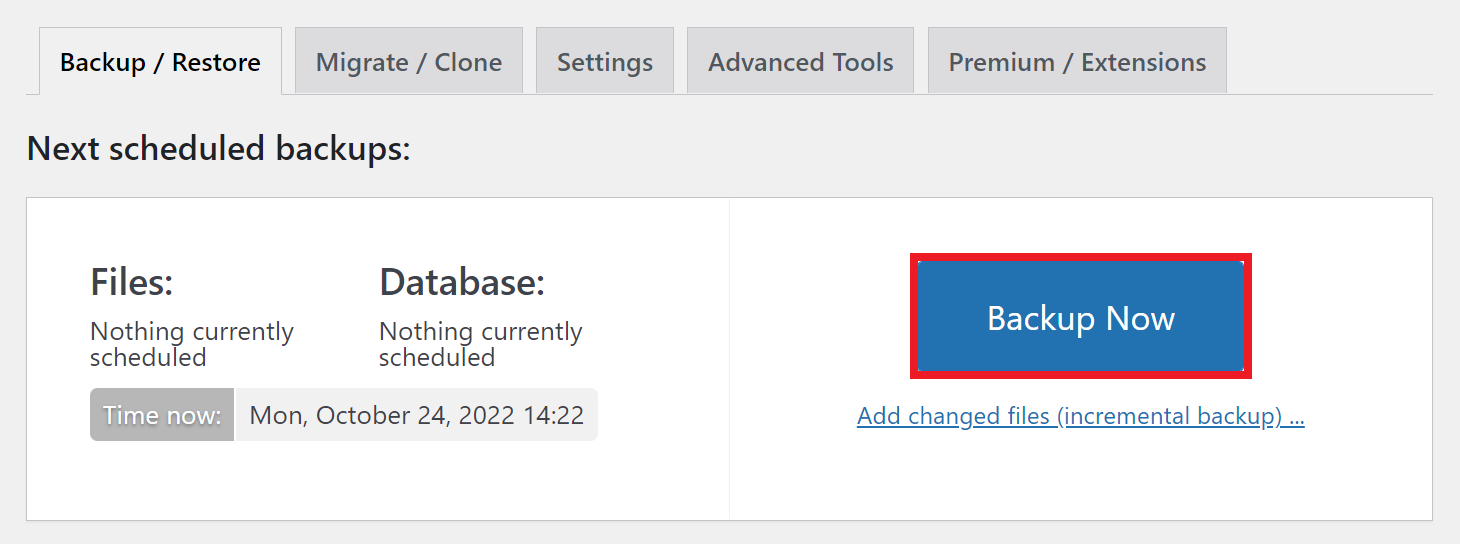
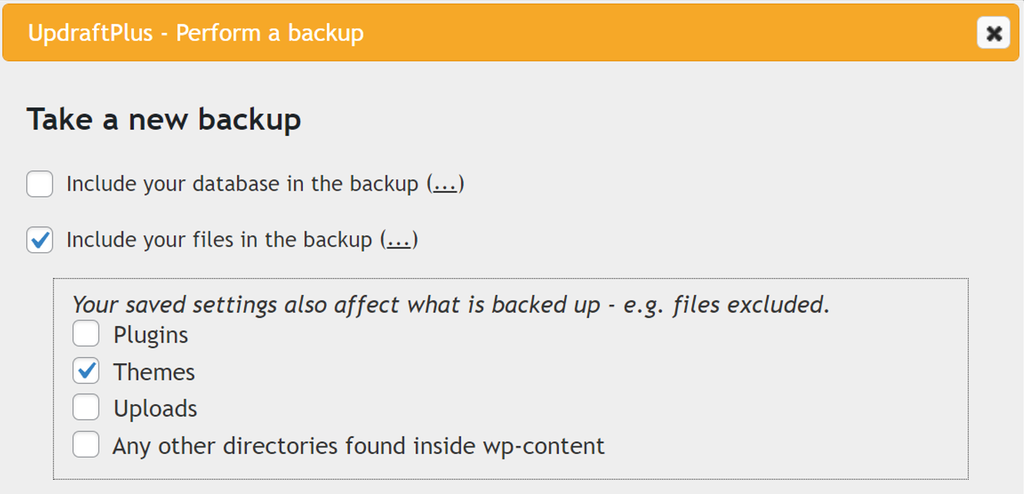
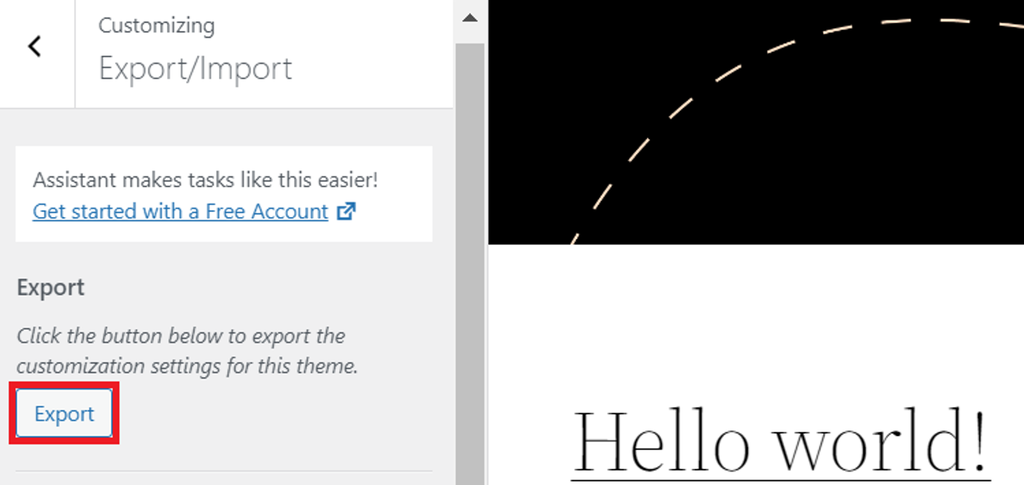
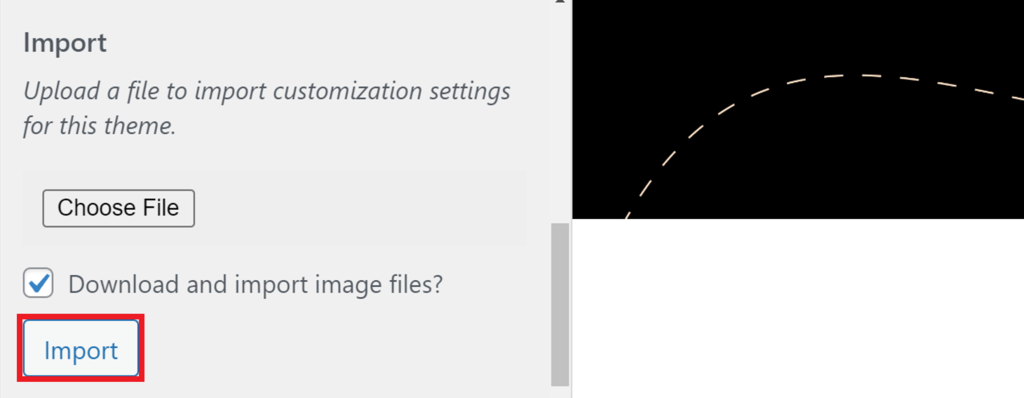

Comments
March 01 2023
I'd completely forgotten about the Customizer Export/Import plugin! Upon closer inspection, I discovered that I'd added it to my WP profile favourites many years ago. I find that well put-together themes tend to preserve settings when switching to a child theme but for those that don't, this plugin does the trick! Thanks for the helpful reminder!
March 03 2023
Hello! Glad it helped ?
March 09 2023
Hello there, Do these theme exporting methods works for a premium theme? Regards
March 10 2023
Hello! It all depends on the theme you are using. It would be best to contact theme makers to ask about exporting functionality before making the purchase.