What Is a Cron Job: Understanding Cron Syntax and How to Configure Cron Jobs
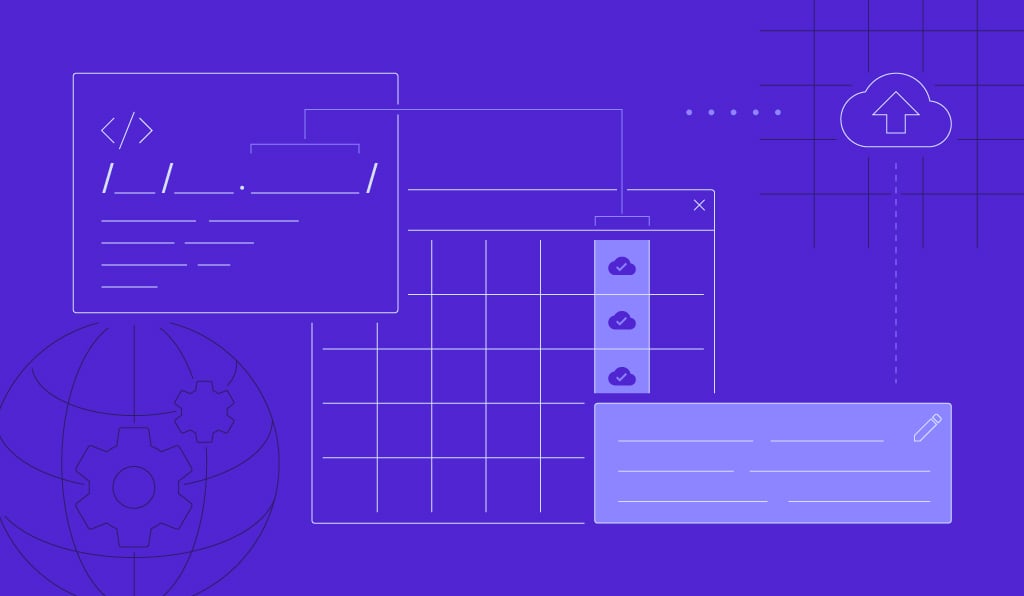
A cron job is a task created using cron, a tool for scheduling and automating future tasks on Unix-like operating systems.
Setting up cron jobs is highly beneficial as you won’t need to perform repetitive tasks manually, ensuring efficiency and minimal human error.
In this article, we will explain the basics of cron jobs, their types, syntax, special strings, and permissions. We will also share cron job best practices and provide command examples to help you understand how to use cron jobs.
What Are Cron Jobs For?
With cron jobs, system administrators can automate maintenance, disk space monitoring, and backups at regular intervals. This makes cron jobs ideal for computers that work 24/7, such as a virtual private server. They are also useful for web developers as they can set up simultaneous cron jobs at different intervals to back up a site, check for broken links, and clear its cache.
How Cron Jobs Work
Cron is a daemon – a background process executing non-interactive jobs. A cron file is a text file that contains commands to run periodically at a specific time.
The cron table or crontab configuration file is /etc/crontab by default. Only system administrators can edit the system crontab file. However, since Unix-like operating systems support multiple admins, users can create their own files to schedule specific jobs.
While convenient, there are several limitations of cron jobs:
- The shortest interval between jobs is 60 seconds. Users can only set the cron job interval settings to one minute or more.
- Missed jobs need a manual reset. Admins can’t distribute cron jobs to multiple computers on a network. So, if the computer’s cron crashes, the scheduled tasks won’t execute. You must restart the missed jobs manually.
- No auto-retry mechanism. Cron is designed to run at a given schedule. If a task fails, it won’t run until the next scheduled time. This makes cron unsuitable for incremental tasks.
- No environment variables. Crontab can’t read the environment variables from several files containing configuration data that is required to run some applications properly.
If you want to automate a one-time job, we recommend using another scheduling method instead.
Pro Tip
Before creating a cron job, ensure your script works. To do that, open the file in your browser by URL or execute it via SSH, depending on the script’s type. If it doesn’t work, contact your hosting provider’s support team for help.
Crontab Syntax
Before setting up cron jobs, you must understand cron’s syntax and formatting to ensure the script runs properly. The crontab syntax consists of five fields with the following possible values:
- Minute. The minute of the hour the command will run, ranging from 0-59.
- Hour. The hour the command will run, ranging from 0-23 in a 24-hour notation.
- Day of the month. The date of the month the user wants the command to run, ranging from 1-31.
- Month. The month that the user wants the command to run. It ranges from 1-12, representing January until December.
- Day of the week. The day of the week for a command to run, ranging from 0-6. The value represents Sunday-Saturday. In some systems, the value 7 represents Sunday.
Important! Be careful when scheduling cron jobs for different time zones, and make sure your configuration is correct.
In addition to the syntax, you must understand the cron job operators to modify the value in each field. You must properly use these operators in all crontab files to ensure your commands run:
- Asterisk (*). This operator signifies all possible values in a field. For example, write an asterisk in the Minute field to make the cron job run every minute.
- Comma (,). An operator for listing multiple values. For example, writing 1,5 in the day-of-week field will schedule the job to run every Monday and Friday.
- Hyphen (-). Users can determine a range of values. Write 6-9 in the Month field to set up a cron job from June to September.
- Separator (/). This separator divides a value. If you want to run a script every twelve hours, write */12 in the Hour field.
- Last (L). Users can use this operator in the day-of-month and day-of-week fields. For example, writing 3L in the day-of-week field means the last Wednesday of the month.
- Weekday (W). An operator that determines the closest weekday from a given time. For example, if the 1st of a month is a Saturday, writing 1W in the day-of-month field will run the command on Monday the 3rd.
- Hash (#). An operator for the day-of-week field that determines a specific day of the month, using a number between 1 to 5. For instance, 1#2 means the second Monday of the month.
- Question mark (?). This operator inputs no specific value for the day-of-month and day-of-week fields. It’s typically replaced with the cron daemon start-up time.
Pro Tip
In Vixie cron, you can combine separators with ranges to specify step values, such as 1-2/12. To learn more about operator usage, read the cron manual.
If you’re unsure about manually writing the cron syntax, use free tools like Crontab Generator or Crontab.guru to generate the exact numbers for the time and date of your command.
Cron Syntax Examples
To help you better understand the cron syntax, here’s a list of sample commands to conduct system management with cron jobs:
| Example | Explanation |
| 0 0 * * 0 /root/backup.sh | Perform a backup every Sunday at midnight. |
| 0 * * * 1 /root/clearcache.sh | Clear the cache every hour on Mondays. |
| 0 6,18 * * * /root/backup.sh | Backup data twice a day at 6 am and 6 pm. |
| */10 * * * * /scripts/monitor.sh | Perform monitoring every 10 minutes |
| */15 * * * * /root/backup.sh | Perform a backup every 15 minutes. |
| * * 20 7 * /root/backup.sh | Perform a backup every minute on July 20. |
| 0 0 * * 2 * /root/backup.sh | Perform a backup at midnight every Tuesday. |
| * * * 1,2,5 * /scripts/monitor.sh | Perform monitoring every minute in January, February, and May. |
| 10-59/10 5 * * * /root/clearcache.sh | Clear the cache every 10 minutes at 5 am, starting from 5:10 am. |
| 0 8 1 */3 * /home/user/script.sh | Make the task run quarterly on the first day of the month at 8 am. |
| 0 * * * * /root/backup.sh | Create a backup every hour. |
| * * * * * /scripts/script.sh; /scripts/scrit2.sh | Include multiple tasks in a single cron job. This is useful for scheduling multiple tasks to run at the same time. |
| @reboot /root/clearcache.sh | Clear the server cache every time you turn on the system. |
| 0 8 1-7 * 1 /scripts/script.sh | Run a script on the first Monday of each month at 8 am. |
| 5 4 * * 0 /root/backup.sh | Create a backup every Sunday morning at 4:05 am. |
| 15 9 1,20 * * /scripts/monitor.sh | Perform monitoring at 9:15 am on the 1st and 20th of every month. |
| @hourly /scripts/monitor.sh | Perform monitoring every hour. |
| 0 0 1,15 * 3 /scripts/script.sh | Run a script at midnight every Wednesday between the 1st and 15th of every month. |
| 15 14 1 * * /root/clearcache.sh | Clear the cache on the first day of every month at 2:15 pm. |
| 15 6 1 1 * /root/backup.sh | Perform a backup every January 1st at 6:15 am. |
| 0 0 * * * /scripts/monitor.sh | Run the monitoring script once a day at midnight. |
| 0 0 15 * * /root/clearcache.sh | Clear the cache at midnight on the 15th of every month. |
Cron Job Special Strings
Special strings are used to quickly schedule cron jobs at certain time intervals without specifying the exact values. To use them, write a simple phrase starting with an @. Here are some useful special strings to use in commands:
- @hourly. The job will run once an hour.
- @daily or @midnight. These strings will run the task every day at midnight.
- @weekly. A string for scheduling tasks once a week at midnight on Sunday.
- @monthly. This special string runs a command once on the first day of every month.
- @yearly. Use this string to run a task once a year at midnight on January 1st.
- @reboot. This string runs the cron job once during a system startup.
Cron Permissions
Ensure to set proper permissions for your system’s cron files to allow the jobs to run. You can create or edit two files to set the permissions – cron.allow and cron.deny.
If /etc/cron.allow exists, it should contain a username permitted to run the cron job automation. However, if your system has /etc/cron.deny containing a username, that account can’t use cron.
How to Run Cron Jobs
In this section, we will show you how to schedule cron jobs by inputting commands into a shell program on a Linux-based system, such as Hostinger’s VPS hosting.
Connect to your VPS using Terminal or an SSH client like PuTTY. Alternatively, Hostinger VPS users can access the command line interface (CLI) on their web browser via hPanel.
Pro Tip
In addition to VPS, Hostinger’s managed hosting plans also support cron jobs. For example, the Business web hosting plan lets you schedule unlimited jobs.
After accessing hPanel, navigate to the VPS menu on the top bar and select your plan. Then, click on Browser terminal.

Cron is commonly pre-installed by default in all Linux distributions. Otherwise, run the installation command according to your package manager. Here’s the command for Ubuntu with apt:
sudo apt install cron
Before proceeding with the basic cron job operations, you must understand the configuration files – the system crontab and user crontab.
The system crontab is used to schedule system-wide essential jobs that are only editable by those with root privileges. Meanwhile, leverage the user crontab to create and edit jobs that only apply at the user level.
To edit the system crontab, ensure the current user has root privileges. Read on to learn several basic operations that cron can perform.
Using a Cron Job to Create a Crontab File
Enter the snippet below into the command line to edit an existing crontab file. If your system doesn’t have it, the command will automatically create a new one.
crontab -e
When entering crontab -e for the first time, it will ask you to choose which text editor you want to edit the file with, such as nano or vi. In the text editor, you can add other commands or edit existing ones.
Using Cron Job to Display a List of Active Scheduled Tasks
To see a list of active, scheduled tasks in your system, enter the following command:
crontab -l
If your system has multiple users, you can view their crontab file lists by entering the command below as a superuser:
crontab -u username -l
Using Cron Jobs to Grant Yourself Root Access
Due to user privilege restrictions, some commands can only run using root permissions. To give yourself root privileges, attach sudo su to the beginning of the command.
For example, you need sudo su to run a crontab command that edits other users’ scheduled jobs:
sudo su crontab -u username -e
In addition, you can add cron jobs to the etc/cron.d directory to store automatic installation and update scripts. To add them to this directory, you must have root access and conform to run-parts naming conventions.
Alternatively, a root user can move their cron job scripts into the following directories to schedule their execution:
- /etc/cron.hourly/. Run the script once an hour.
- /etc/cron.daily/. Run it once a day.
- /etc/cron.weekly/. Run it once a week.
- /etc/cron.monthly/. Run it once a month.
Using a Cron Job to Delete Scheduled Tasks
To delete all scheduled tasks in the crontab entries and start from the beginning, type the following command:
crontab -r
Alternatively, use the crontab -i command. It is similar to the previous one, except you will get a confirmation option before removing the crontab:
crontab -i
Conclusion
Cron daemon is a service in a Unix-based system that lets you create automation scripts for scheduling tasks. Meanwhile, cron jobs are the tasks automated using this tool, such as updating, installing, or monitoring a system.
To automate tasks, write the crontab command in your system’s cron file. The command contains the script for execution and five asterisks referring to the cron job’s execution time. Change the value of these asterisks and use the operators to modify the time.
To run a cron job, connect to your Linux operating system using Terminal, an SSH client, or another CLI application with root permission. Then, create a crontab file and add the script using a text editor like Nano.
Cron Job FAQ
In this section, we will answer several commonly asked questions about cron jobs to help you understand the tool better.
What Does a Cron Job Do?
Cron jobs are Linux commands for automating repetitive tasks on your server. It lets you schedule tasks for your system like updating, installing, or monitoring with a single command.
What Is the Use of * * * * * In Cron?
* * * * * is a cron schedule expression wildcard, meaning your cron job should run every minute, regardless of the hour, day, date, or month.
How Do I Run a Cron Job?
Log in to your server as the root user via SSH using PuTTY, Terminal, or Hostinger’s built-in Browser terminal. Then, create a file using the crontab -e command.
Choose an editor to view the file and add your cron job script to the blank crontab file. Save the file once you are done to enable the automation.

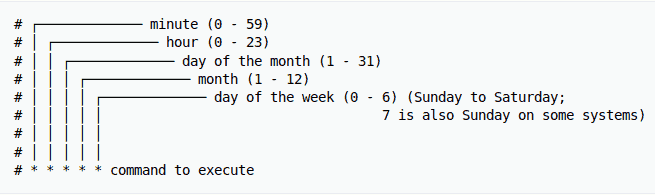
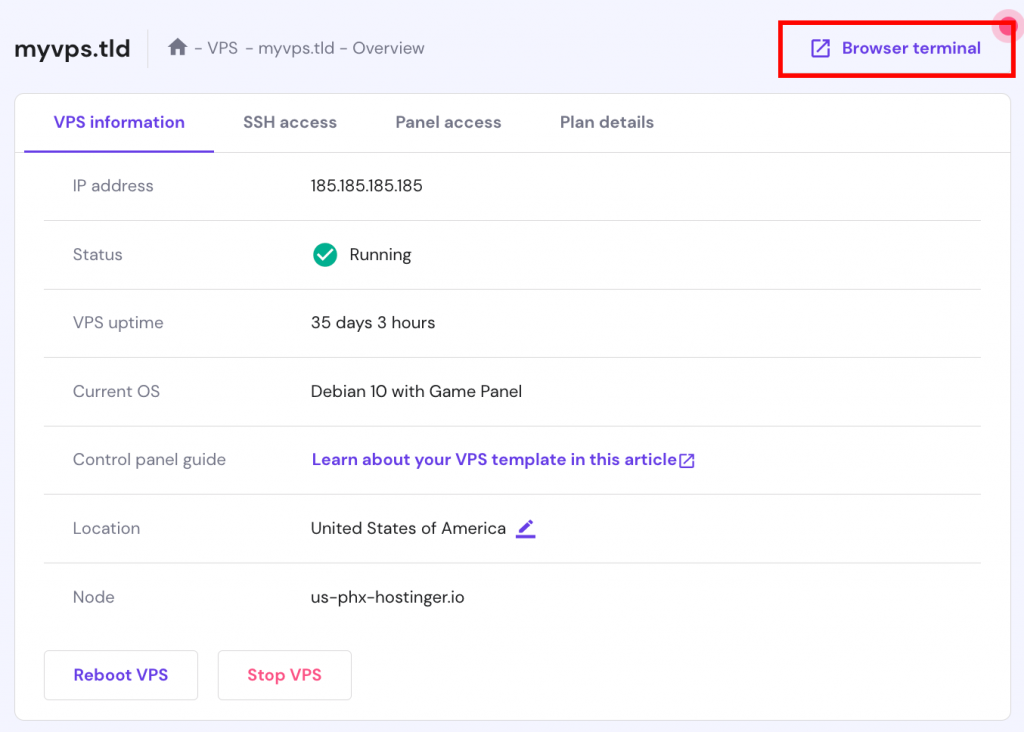
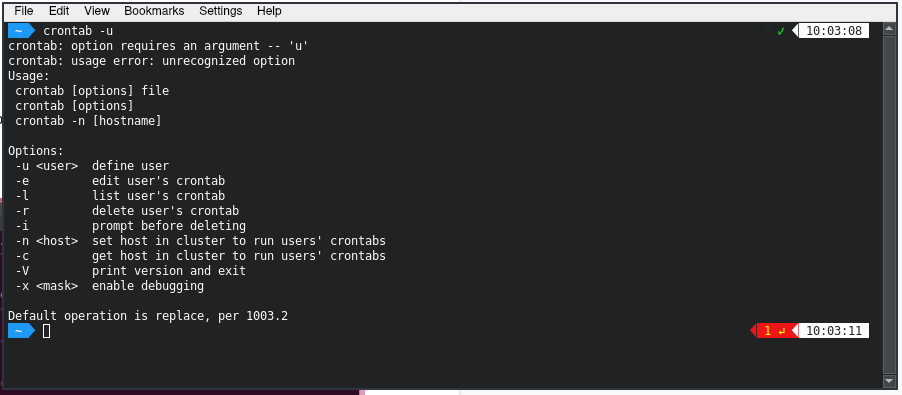
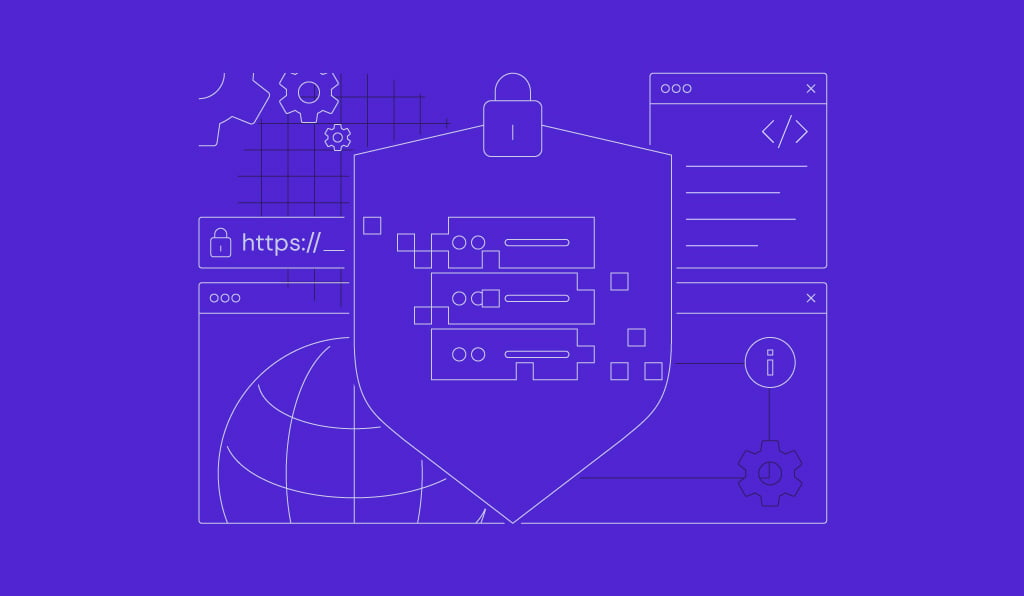

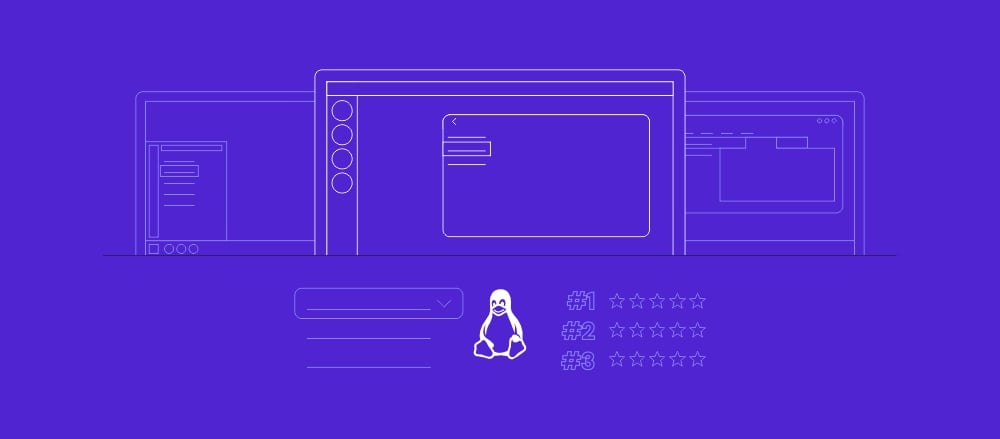
Comments
August 03 2020
when i try to update any thing on my Wordpress website a message shown on screen" the link you followed is expired please try again "
November 11 2020
Hey there Faraz! :) I think you've landed on the wrong article, but no worries, I got you covered! The error you are facing can happen due to few reasons, most common which is the file_upload_size. You can check how to increase the upload size in this amazing guide we have here on our own website! :) Let me know how it goes!
September 27 2020
Are cron schedules made in cPanel relative to European time?
November 18 2020
Hey Hannah. All server time events are in GMT time.
September 29 2021
Is there a way to implement this in django rest frameworks?
October 05 2021
Hi, for Django you'll likely need to set crontab using Python - you can check the tutorial here.
June 28 2022
How to pass parameters to crontab
July 01 2022
Hey there! If you wish to pass parameters to crontab, you can check out this great Stack Overflow thread that would explain the process on how to do it ?
April 28 2023
My Cron Job is working after discussion with Customer Service. The two problems with my original Cron Job may assist others; 1. The file directive was incorrect. Was not working using public_html/MyScript.php but worked when changed to 'domains/Your Domain address/public_html/MyScript.php 2. Cron Jobs do not like files by reference and require an absolute path. My original MyScript.php script called supporting files by reference and did not work. For instance include_once('../include/config.inc.php'); Changed this to the absolute path and Cron Job worked. In this instance include_once('domains/Your Domain address/public_html/include/config.inc.php');
May 12 2023
Hello! I'm glad you got the Crons working. Thank you for great insights.
September 05 2023
Is there a way to set-up a crib job that runs on specific months? I have the premium hosting plan and I can’t seem to figure out how.
September 08 2023
Hello. Yes it is possible, for that you will need to create a couple cron jobs that run on specific months. More information can be found here.
November 30 2023
how to set 3 minutes cron job.
December 01 2023
Hey there!The good news is, you've come to the right place! Our article actually covers how to set up cron jobs. If you run into any bumps along the way or have any questions, don't be shy! Just leave a comment below and we'll be here to help you out ?